
polycom vvx 250 manual
Polycom VVX 250 Manual⁚ A Comprehensive Guide
This comprehensive guide provides detailed information on the Polycom VVX 250 IP phone. It covers everything from initial setup and hardware features to call management and troubleshooting. Access online manuals and support resources for optimal usage.
The Polycom VVX 250 is a modern, four-line, basic IP desk phone designed for home office and cubicle workers. It offers a color display and a range of features to enhance communication. This guide provides a comprehensive overview of the VVX 250, including setup, hardware features, call management, and troubleshooting.
The VVX 250 is compatible with Cloud Voice and PBXware systems, offering flexibility in deployment. Its user-friendly interface and soft keys make navigation easy. The phone supports multiple active, incoming, and held audio calls, enhancing productivity.
This manual covers telephone buttons, screen overviews, and telephone features. It also includes information on accessing online manuals and support resources. Whether you’re a new user or an experienced professional, this guide will help you maximize the potential of your Polycom VVX 250. Understanding its capabilities ensures efficient communication and streamlined workflows. Explore the various functionalities and access codes to tailor the phone to your specific needs.
VVX 250⁚ What’s in the Box
Unboxing your new Polycom VVX 250? Let’s make sure you have everything you need to get started. Inside the box, you should find the VVX 250 unit itself, along with the handset. A handset cord is included to connect the handset to the phone.
You’ll also find an Ethernet cable for network connectivity. A phone stand allows you to position the phone at a comfortable viewing angle. For power, a mains power adapter is included. Don’t forget to look for the setup sheet, which provides initial guidance.
Specifically, the box contains⁚ the VVX 250 unit and handset, the handset cord, Ethernet cable, the setup sheet and the mains power adapter. The VVX 250 also has a USB port. If any of these items are missing, contact your provider. Ensuring you have all components is crucial for a smooth setup.
The components included are essential for the phone to work with Cloud Voice.
Setting Up Your VVX 250 Phone
Setting up your Polycom VVX 250 is a straightforward process. First, connect the handset to the phone using the handset cord, ensuring a secure connection at both ends. Next, plug in the Ethernet cable to establish a network connection, which is essential for VoIP functionality.

After connecting the Ethernet cable, connect the mains power adapter to power on the phone. Once powered on, the phone will initiate its startup sequence. Follow the on-screen prompts to configure network settings if required; this might involve entering IP addresses or other network information.
Refer to the setup sheet included in the box for specific instructions tailored to your network configuration. Ensure that your phone is properly connected to the network and powered on. Now, your VVX 250 is ready to use. It is also important to check that you are set up with Cloud Voice to use the phone.
Confirm that you have a stable network connection before proceeding. Proper setup ensures seamless communication.
Understanding the VVX 250 Hardware Features
The Polycom VVX 250 boasts several key hardware features designed for efficient communication. At the forefront are the line keys, which allow you to select a phone line, view active calls, or quickly dial frequently used contacts. These keys enhance usability, providing immediate access to essential functions.
The phone includes a high-quality display for clear visibility of call information, menus, and settings. Below the screen, you’ll find soft keys that adapt based on the current screen, offering context-sensitive options like “New Call,” “Directory,” or “VMail”. Additionally, a four-way navigation cluster enables easy menu traversal.
The VVX 250 features a dedicated headset port, supporting both RJ9 and USB headsets for flexible audio options. The reversible tab secures the handset in the cradle, even when the phone is positioned at a high angle. An Ethernet port facilitates network connectivity, and the phone supports Power over Ethernet (PoE) for simplified installation.
These hardware elements combine to create a user-friendly and functional communication device.
Navigating the Phone’s Screen and Interface
The Polycom VVX 250 presents a user-friendly interface, making navigation intuitive. Upon powering up, the home screen displays essential information such as the date, time, and configured line appearances. Soft keys located directly beneath the screen provide context-sensitive options that change depending on the current view.
To access the main menu, use the navigation cluster. This allows you to explore settings, directories, call history, and other features. The “Directory” option enables you to search for contacts, while the “Settings” menu lets you customize phone behavior, such as ringtones and display preferences. The “History” option provides a log of recent calls.
During an active call, the screen displays call duration, caller ID, and available call management options like hold, transfer, and conference. The soft keys adapt to provide quick access to these functions. The phone’s intuitive design ensures that even first-time users can quickly learn to navigate its features.
Regular exploration of the menu options will reveal the full potential of the VVX 250’s interface.
Making and Receiving Calls on VVX 250
Making calls on your Polycom VVX 250 is straightforward. To initiate a call, simply lift the handset and dial the desired number using the keypad. Alternatively, you can use the “New Call” soft key on the idle screen to bring up the dial pad. You can also dial directly from your contact directory.
To answer an incoming call, lift the handset when the phone rings. You can also press the “Answer” soft key if available. If you prefer to use a headset, ensure it’s properly connected and configured in the settings menu. The VVX 250 supports various headset options for hands-free communication.
While on a call, you have access to several call management features via the soft keys. These include options to place the call on hold, transfer the call to another extension, or initiate a conference call with multiple participants. The phone’s display will guide you through these processes.
The VVX 250 offers a seamless calling experience, whether you’re making outbound calls or receiving important communications. Familiarize yourself with the available features to maximize your productivity.
Using Call Management Features
The Polycom VVX 250 offers a suite of call management features to enhance your communication efficiency. Placing a call on hold is simple⁚ during an active call, press the “Hold” soft key. To retrieve the call, press “Resume.” Transferring calls is equally easy. Press the “Transfer” soft key, enter the recipient’s extension, and press “Transfer” again to complete a blind transfer or wait for an answer for a warm transfer.
Conference calling allows you to connect with multiple parties simultaneously. During a call, press the “Conference” soft key, dial the next participant’s number, and press “Send.” Once they answer, press “Conference” again to merge the calls.
Muting your microphone is crucial in certain situations. Press the “Mute” button to prevent the other party from hearing you. The button will illuminate to indicate that mute is active. To unmute, simply press the “Mute” button again.
These call management features provide greater control over your calls and contribute to a more productive and professional communication experience with the VVX 250. They are easily accessible via the intuitive interface.
Accessing the Calls Screen

The Calls screen on your Polycom VVX 250 provides a centralized view of all active, held, and incoming calls. Accessing this screen is straightforward, ensuring you can quickly manage your conversations. The primary method to access the Calls screen is when you have at least one call on hold or an active call in progress alongside a held call. In such scenarios, a dedicated icon or soft key will appear on the phone’s display, typically labeled “Calls” or a similar indication.
Pressing this soft key will immediately bring you to the Calls screen. Here, you’ll find a list of all current calls, clearly indicating their status (active, held, incoming). From this screen, you can easily switch between calls, resume held calls, or perform other call management functions like transferring or conferencing.
The Calls screen simplifies multitasking and ensures you never miss an important interaction. The visual representation of your call status provides a quick overview, allowing you to prioritize and manage your communications effectively. Familiarize yourself with the location of this access point.
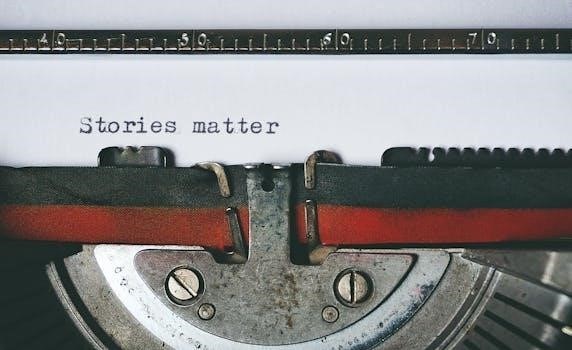
Configuring the Polycom VVX 250 with PBXware
Integrating your Polycom VVX 250 with PBXware unlocks advanced communication features. This configuration involves several steps to ensure seamless operation. First, gather the necessary information from your PBXware system, including the extension number, authentication username, password, and the PBXware server’s IP address or domain name.

Next, access the VVX 250’s web interface through a web browser by entering the phone’s IP address. Log in using the administrator credentials. Navigate to the provisioning or SIP settings section. Here, you’ll input the PBXware server details, your extension number, and authentication credentials. Ensure the SIP registration is enabled.
After entering the necessary information, save the settings and reboot the phone. The VVX 250 should now register with PBXware. Verify the registration status within both the phone’s web interface and PBXware’s management portal.
Proper configuration allows for call routing, voicemail access, and other PBXware-specific functionalities. Consult PBXware’s documentation for advanced configuration options and troubleshooting tips. This setup ensures optimal performance and feature utilization with your PBXware system.
Troubleshooting Common Issues
Encountering problems with your Polycom VVX 250 is not uncommon, but most issues can be resolved with systematic troubleshooting. One frequent issue is the phone failing to register with the network. Verify the network cable is securely connected and that the phone has a valid IP address. Check your DHCP server settings and ensure the phone is not blocked by a firewall.
Another common problem involves audio quality. If you experience distorted or no audio, check the handset and headset connections. Adjust the volume levels and ensure the microphone is not muted. Network congestion can also impact audio quality; prioritize voice traffic if possible.
If the display is blank or frozen, try power cycling the phone. Unplug the power adapter, wait a few seconds, and then plug it back in. A factory reset might be necessary for persistent display issues.
For call-related problems, like dropped calls or inability to make outbound calls, examine your call routing configuration and SIP settings. Contact your service provider to confirm there are no issues on their end. Regularly updating the phone’s firmware can also prevent many problems.
Maximum Number of Active Calls
Understanding the call handling capacity of your Polycom VVX 250 is essential for efficient communication management. The VVX 250 can manage a certain number of active, incoming, and held audio calls simultaneously, but it’s important to know the specific limit to avoid disruptions.
The Polycom VVX 250 allows a maximum of 24 active, incoming, and held audio calls at a time. This means that your phone can handle multiple calls in various states, whether they are actively being spoken on, incoming and ringing, or placed on hold.
Even with this robust call handling capability, the phone only supports one active call in progress at any given moment. While you can have numerous incoming calls or calls on hold, only one call can be actively connected. This ensures clear audio and prevents confusion during conversations.
Knowing this limitation is important for managing call flow, especially in busy environments. Properly utilizing call hold and transfer features can optimize call handling and ensure no important calls are missed. Always be mindful of the active call limit.
Accessing Online Manuals and Support Resources
To maximize your experience with the Polycom VVX 250, it’s crucial to know where to find online manuals and support resources. These resources provide in-depth information, troubleshooting tips, and guidance on using the phone’s features effectively.
Polycom offers a comprehensive online support portal where you can access user manuals, quick start guides, and other helpful documents. To find the manual specific to your VVX 250, visit the Polycom support website and search for “VVX 250 manual.” You’ll find both long-format manuals and quick user guides available for download.
In addition to manuals, the support portal also offers FAQs, troubleshooting guides, and software downloads. These resources can help you resolve common issues and keep your phone running smoothly.
Furthermore, many third-party websites and forums provide user-generated content and discussions about the VVX 250. These communities can be valuable sources of information and support, especially for troubleshooting specific problems or exploring advanced features.
Always refer to official Polycom documentation for the most accurate and up-to-date information.
Other Features and Access Codes
Beyond the standard call management functionalities, the Polycom VVX 250 offers a range of other features that can enhance your communication experience. These features, often accessed through specific codes, provide added convenience and flexibility.
One notable feature is call forwarding, allowing you to redirect incoming calls to another number. Activation codes for call forwarding vary depending on your service provider, but commonly involve entering a code followed by the destination number. Check your provider’s documentation or the online manual for specific instructions.
Another useful feature is voicemail access. By dialing the designated voicemail access code, you can retrieve and manage your messages directly from the phone. This feature ensures you never miss important communications.
The VVX 250 also supports features like do-not-disturb (DND), which silences incoming calls, and call waiting, which alerts you to new calls while you’re already on a call. These features can be activated and deactivated using specific access codes or through the phone’s settings menu.
Explore the various access codes and features available on your VVX 250 to tailor the phone to your specific needs. Consult your service provider’s documentation or the Polycom online manual for a complete list of codes and instructions.
Related posts:
Archives
Calendar
| M | T | W | T | F | S | S |
|---|---|---|---|---|---|---|
| 1 | 2 | 3 | 4 | 5 | 6 | 7 |
| 8 | 9 | 10 | 11 | 12 | 13 | 14 |
| 15 | 16 | 17 | 18 | 19 | 20 | 21 |
| 22 | 23 | 24 | 25 | 26 | 27 | 28 |
| 29 | 30 | |||||
Leave a Reply
You must be logged in to post a comment.